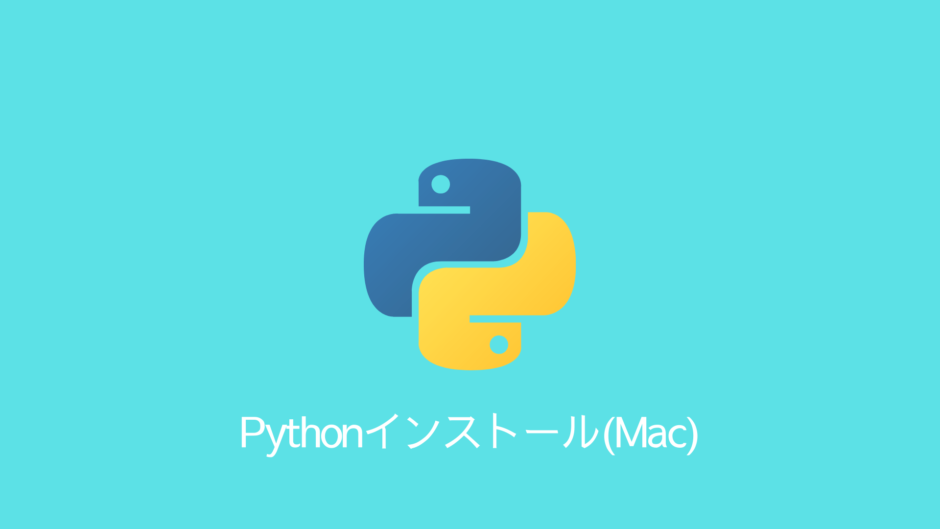目次
Python インストールの流れ
MacにPythonをインストールする方法は何通りかありますが、Python自体の開発が続けられており、複数のPythonのバージョンが混在しているため、今回はPythonのバージョンを複数扱える形でのインストール方法を紹介してみます。
以下にインストールの大まかな流れを書きます。
Step.1 Macのプログラミング環境をインストール
Xcode(エックスコード)と呼ばれるMACのプログラミング環境を準備します。Xcodはアップル社が開発したソフトウェア開発ツールになります。MacやiPhoneのアプリケーション開発に必要な機能が入っており、統合開発環境 (IDE) と呼ばれています。
このXcodeのCommand Line Tool for Xcodeというものが次にインストールしようとしているhomebrewのインストールに必要になりますので、これをインストールします。
まずはターミナルウインドウを開きます。
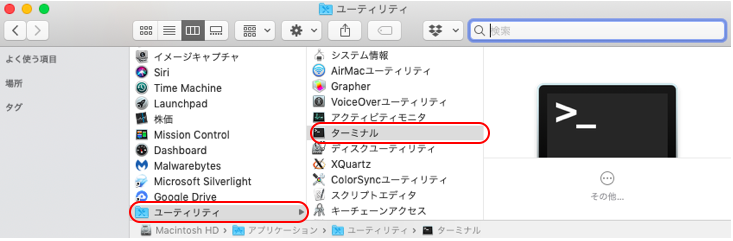
ターミナルに以下のコマンドを入力してインストールをはじめます。
$ xcode-select --install
以下のダイヤログが出ますので、インストールを選択します。
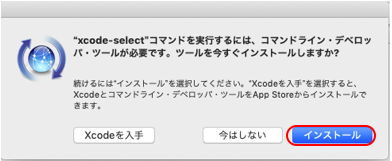
その後Command Line Toolの使用許諾のウィンドウが開きますので、同意するを選択します。
補足
以下のエラーが出た時は、Command Line Toolがインストール済みとなりまので、インストール不要で次のステップにお進みください。
xcode-select: error: command line tools are already installed, use “Software Update” to install updates
Step.2 MACのパッケージ管理環境をインストール
Homebrewとは、Mac OS用のアプリケーションを管理するパッケージマネージャの一つですが、今回はこのパッケージマネージャを使ってPythonをインストールして管理したいと思いますので、Homebrewをインストールします。
まずはHomebrewが現在使っているMac入っているか確認します。
Macのターミナルで以下のコマンドを入力します。
$ brew doctor
ここで、Homebrewがインストールされていない場合は以下のメッセージが表示されます。
-bash: brew: command not foundインストールされていない場合は、以下でインストールします。
Homebrewの公式サイトにURLがあります。
$/usr/bin/ruby -e "$(curl -fsSL https://raw.githubusercontent.com/Homebrew/install/master/install)"インストールの途中で、「Press ENTER to continue or any other key to abort」 と表示されるので、ここでEnterキーを入力します。
「To proceed, enter your password」 と表示されたらログインしているユーザーのパスワードを入力します。
最後に以下が表示されればOK
==> Installation successful!試しにbrewコマンドを入力してみる。Example usage:と表示されて使い方のサンプルが表示されます。
$ brew
Example usage:
; 以下省略brew doctorを入力して、以下のメッセージが表示されればOKです。
$ brew doctor
Your system is ready to brew.Step.3 Pythonのインストール
Pyenvのインストール
やっとPythonのインストールといきたいところですが、Pythonのバージョン切り替えツールを先に入れておきます。
pyenvはpythonのバージョンを切り替えて使えるようにするためのツールになります。
pythonはversion 2系とversion 3系があり、2つのバージョンを簡単に共存させるためにpyenvが作られています。
インストールにhomebrewを使用します。以下のコマンドを入力します。
$brew install pyenv以下のコマンドを入力してversionが表示されればOK
$ pyenv --version
pyenv 1.2.13補足
下記のようにpyenvが依存するライブラリを自動的にインストールしてくれています。
もしPyenvをアンインストールする場合は依存ライブラリも一緒に削除しましょう。
(もしPyenvインストール前にこれらのライブラリが入っていれば、他のアプリからも使われるライブラリと思われますので、削除は不要です。)
==> Installing dependencies for pyenv: autoconf, openssl, pkg-config and readlinePythonのインストール
やっとPythonのインストールですが、まずは以下のコマンドで、pyenvでインストール可能なpythonのバージョン一覧を表示します。
$pyenv install --list
以下のようにインストール可能な一覧が表示されます。
Available versions:
2.1.3
2.2.3
2.3.7
2.4.0
;
本記事記載時点で以下が3.7.4が最新のようですので、こちらをインストールします。
3.8-devというのもありますが、devという記載があるものは開発中(under development)と思われますので、特に試したい機能がない場合は
安定版を入れると良いかと思います。
ではインストールになりますが、以下のようにインストールします。
$ pyenv install 3.7.4
しばらく時間がかかりますがうまくいけば以下のようなメッセージが出ます。
Installed Python-3.7.4 to /Users/david/.pyenv/versions/3.7.4
インストールが終われば、pyenvにてインストールしたPythonを使用する設定にします。
$ pyenv global 3.7.4
以下のコマンドで設定されたかどうかを確認します。
pyenv versions
以下のように表示されていればOKとなります。
system
* 3.7.4 (set by /Users/david/.pyenv/version)
システムのpythonについてもバージョンを確認します。
$python --version
以下のように表示されます。
Python 3.7.4